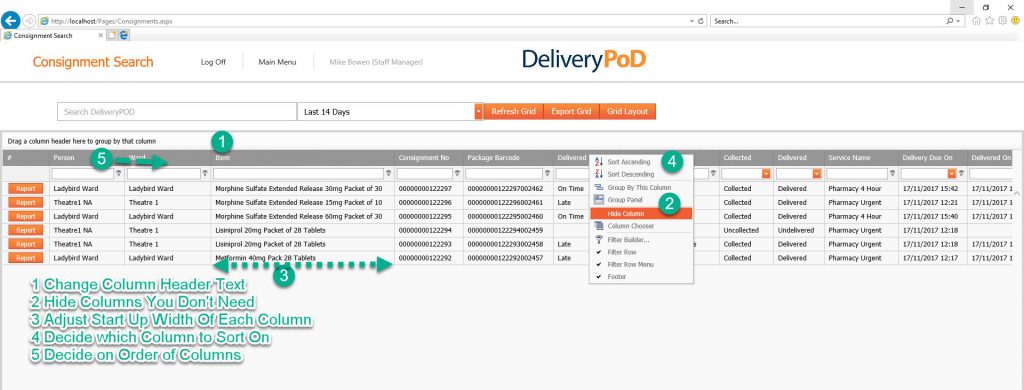Installation of Hardware & Software
I am text block. Click edit button to change this text. Lorem ipsum dolor sit amet, consectetur adipiscing elit. Ut elit tellus, luctus nec ullamcorper mattis, pulvinar dapibus leo.
We come to your site and install all the hardware and software for you, so we all know it is going to work.
The exact work is going to different for each customer, but typically includes the following:
- Installing Barcode Printers (Drivers) and setting up the Labels (and Ribbons in some cases) and check that Labels print correctly.

- Mobile Computers – These will normally be checked and prepared at our offices, so that on arrival onsite there should not be any out of box failures or dead batteries.
Once on your site, we often work with your IT Department to connect them to your Wireless LAN and / or Wired LAN.
Cradles are connected to the Network and Mains. Accessories such as spare batteries, battery chargers and holsters are all put in place for you.
- Barcode Scanners – These are typically connected and we ensure that the Drivers load correctly and the units have Carriage Return / Line Feed set up correctly (which helps our software to run more smoothly).
- Signature Pads – If you have ordered signature pads from us, these will be installed and the drivers set up for you, so you are ready to go.

- Our Application Software – We will install our application software onto any PC’s and Mobile Computers. This may require assistance from your IT Team (as we often need Admin Level Logon to a PC).
- Server – If the system we have proposed requires a Server to host the Web Application (website), then:
- If We are hosting the application, then we will set up the Website and Microsoft SQL Database.
- If you are hosting then we will provide your IT Team with written instructions and provide general assistance.
The whole point about us installing, is that you know everything is going to work before we leave site.
Good Configuration = Happy Customer
If you have ever been forced to scroll across lots of columns you don’t need, just to see the information you do need, it is frustrating. If you have to do that all day long, it just drives you crazy and wastes lots of time and money.
In DeliveryPoD, almost everything is configurable. The reason is simple, a good system should work around you, not the other way around!
Here are some sample configuration shots on a report – we configure the reports the way you want them, then save the configuration so you just see what you want, in what order, labelled in your terminology:
Configuration of DeliveryPoD
DeliveryPoD is a highly configurable system, so we configure it exactly to your requirements. There are many parts to this, here are a few:
Importing Contacts / Setting up Link for Daily Contact Import
In most cases an organisation asks us to link to their central data store for Peoples Names, Address and Email Address. This is commonly Active Directory, but we can link to practically any Database, Spreadsheet or other Data Store. We have a special tool for this that enables us to remap columns etc very quickly.
The period of import can be set to whatever you wish (daily at say 2 am, Weekly, Monthly, Annually etc). In some cases a customer simply wants us to import the data once only.
Services and KPI Performance Zones
Here we set up your definitions of the Services you operate. For example “Standard 4 Hour Service” – operates Monday to Saturday 8am to 6pm and anything that comes in during those periods has 4 hours to be delivered.
We also set up your KPI Performance Zones such as “Early” – Earlier than 10 minutes before due, “On Time” – 9 Minutes Early to Due Time, “Late” – 1 minute to 30 minutes pas due date and time, “Very Late” – anything over 30 minutes late.
Tracking Stages
Tracking Stages are set up to mirror the way you want to work.
The basics are to give the Tracking Stage a name (which will appear in the Mobile Computers Menu and on any Tracking Report), then tick the boxes on the Setup Screen (shown below), depending upon what we want to:
- Prompt the User to Do (such as obtain a Name, Signature, take a Photograph etc)
- How the data collected is used to update the information for that item on the Server
We set up as many stages as a customer needs, which can range from 1 to 25 (there is actually no limit).
Customers can be taught how to set up Tracking Stages themselves so they can expand the Tracking.
Automatic Email Requests
Automatic Emails are set up to keep both Delivery Staff, Senders and People who Receive Items informed of key events such as:
- Damage / Opened Item Reported on Booking In
- Damage Reported AfterBooking In
- Failed Delivery Attempt Occurs
- Specific Tracking Stage Executes
- Items Booked In
- Long-Term Item Returned to Asset Location or File Registry
- Item gets within a Set Period Before / After Being Due – not delivered
- Tracking Reports or Summaries Need to be Emailed atSet Times
Staff Logins
Logon Credentials (User Names and Passwords) are set for staff that answer customer queries and those that use mobile computers to track items.
Access to Self Service Portal
You may wish to allow People or Departments that receive items access to the Self Service Portal, so they can see where their items are rather than contacting you every 5 minutes!
Columns in Reports
It can be so irritating when reports show you columns you don’t need (forcing you to scroll) or have them in the wrong order.
We sit down with you, and you decide:
- Which Columns you Want and which ones you don’t
- The order of the Columns
- The width of the Columns
- The Title Text at the top of each column
Once we have it looking as you want it, we save those settings!